How to Upload Large Videos to D2l
Y'all tin can add together links to video or media directly in the Content surface area, and it will be organized within a weekly module, or y'all can embed video within the Content page. If you need help with converting a video or deciding where to host your files, fill out the Media Project Intake Request form. Someone with expertise in your project will contact y'all and lead yous through the process.
Selection 1: Embedding video to a new html page
These guides volition show yous steps to embed a video using Insert Stuff icon and choose the video from My Media, Video Notation, Films on Need, YouTube, or by entering embed code.
- Click on the Content link from the course navbar
- Select the module on the left side where yous would similar to add the media file
- Click on the Upload/Createbutton from inside the module and select Create a File from the list
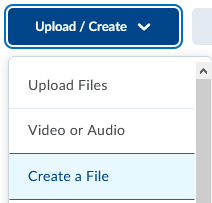
- Enter the championship in the Enter a Title field, such as "Week 1 Reading"
- Within the html editor area, click the place on the page where yous would similar the video to appear and click the Insert Stuff icon from the toolbar
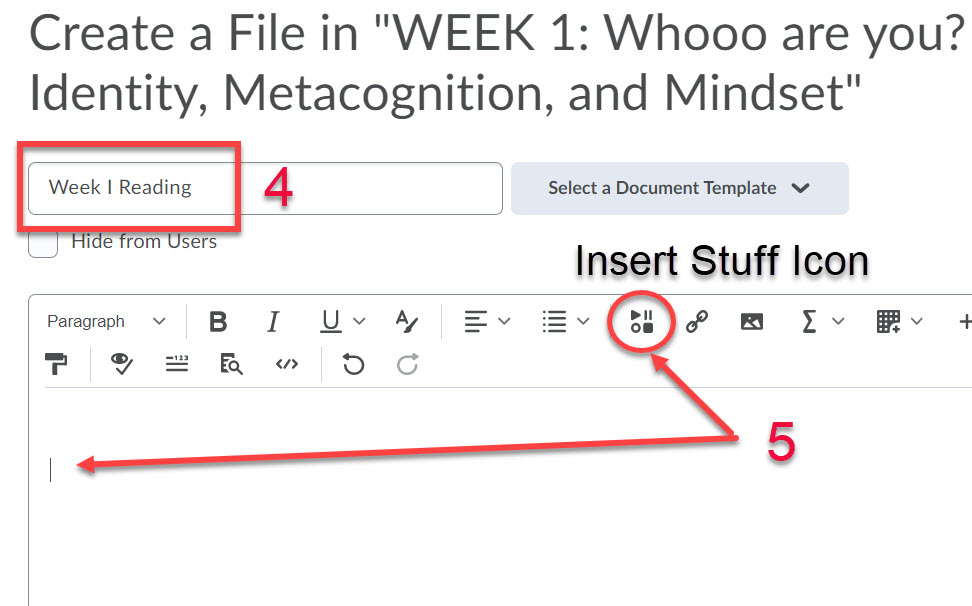
Content-create a File-insert stuff icon
- The Insert Stuff window will open up and choose between the following options:
Option 1a: Insert Stuff – My Media (Kaltura)
- The Insert Stuff window volition open. Select My Media from the left area
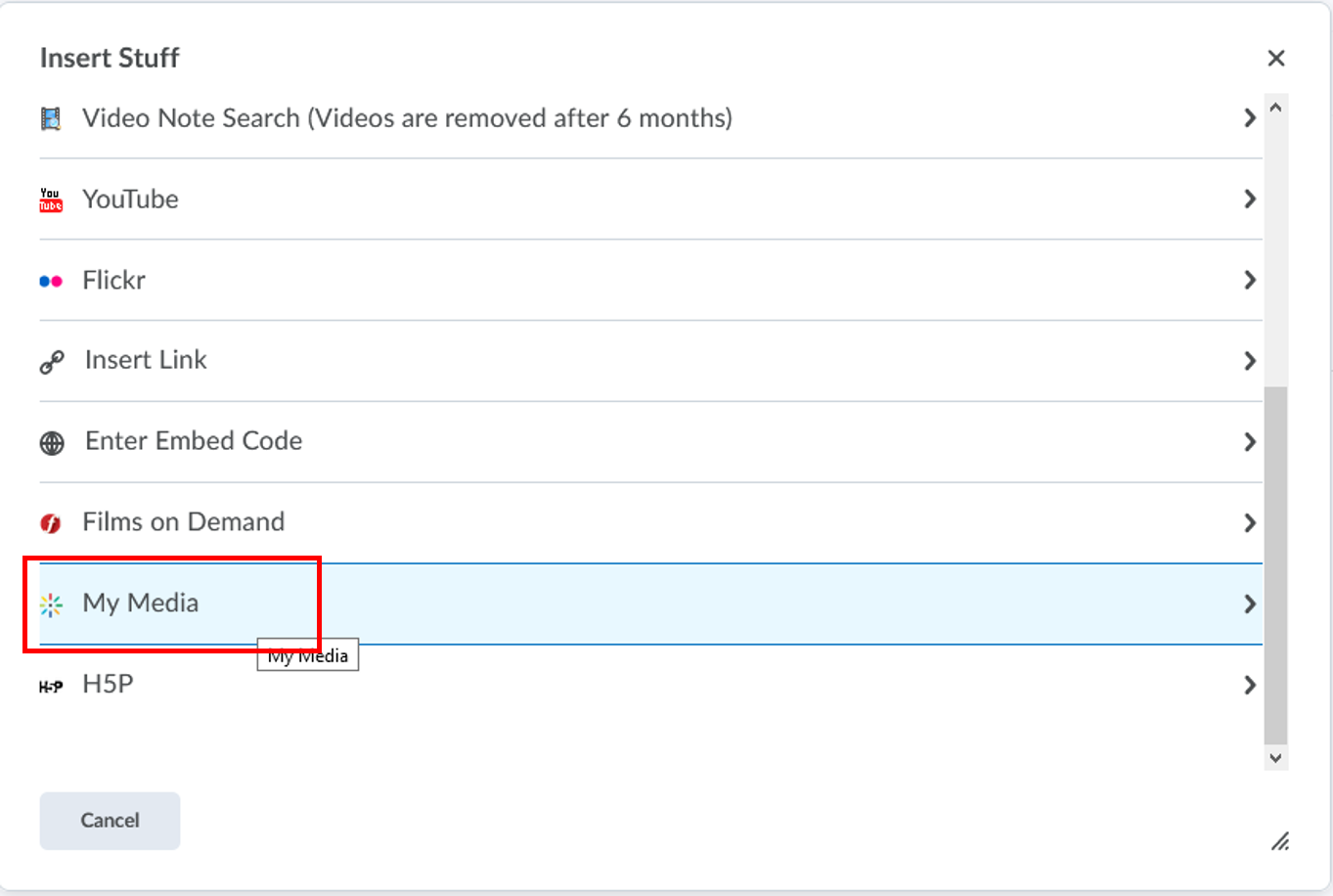
- Notice the video you want to add from the list and preview the video to brand certain the video is the right i for y'all. Click on the </> Embed button next to the video title to choose.
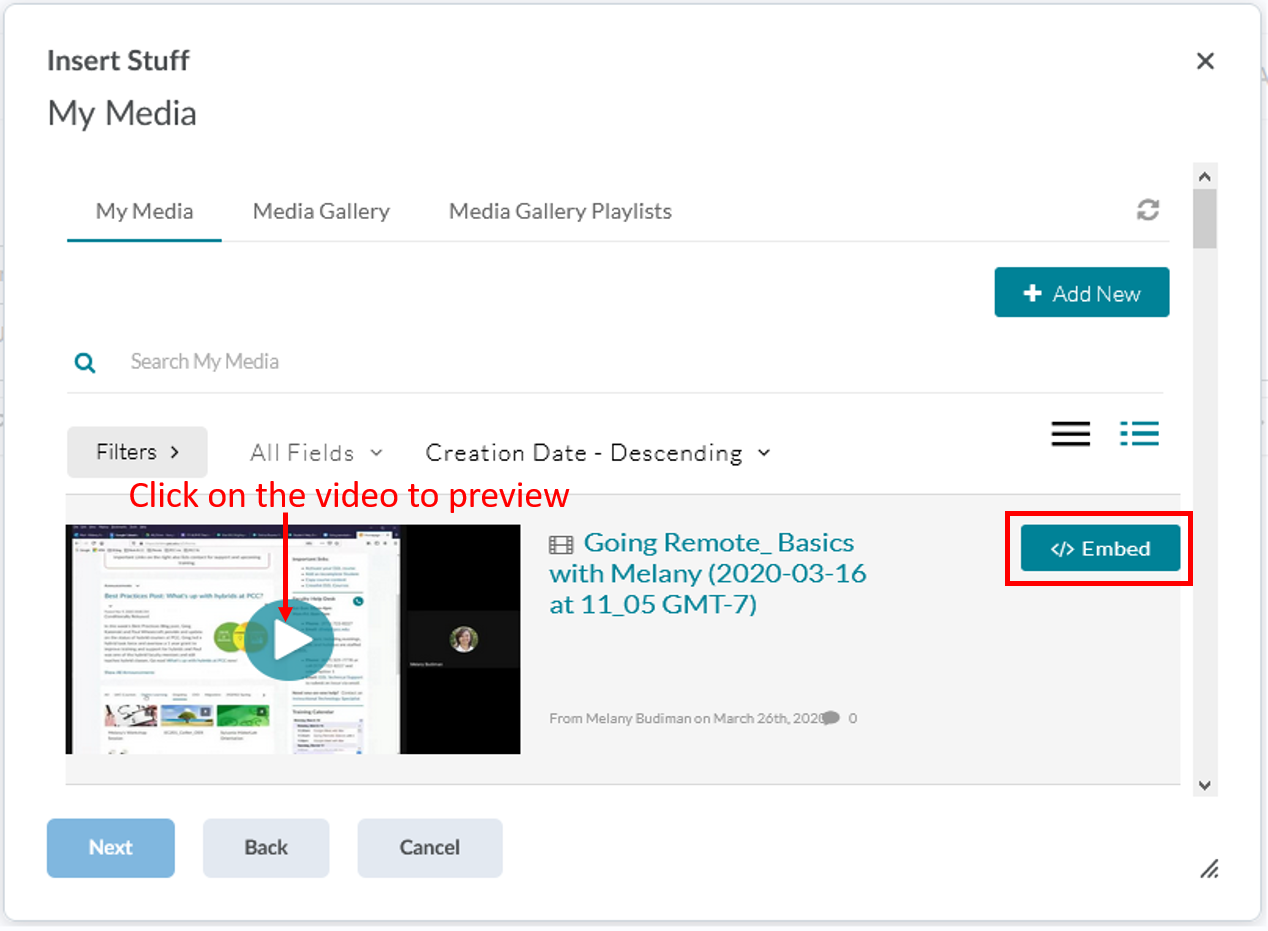
- Click on the Insert push to confirm. You lot tin can click on the Back button if the video is non the right one and repeat the previous step
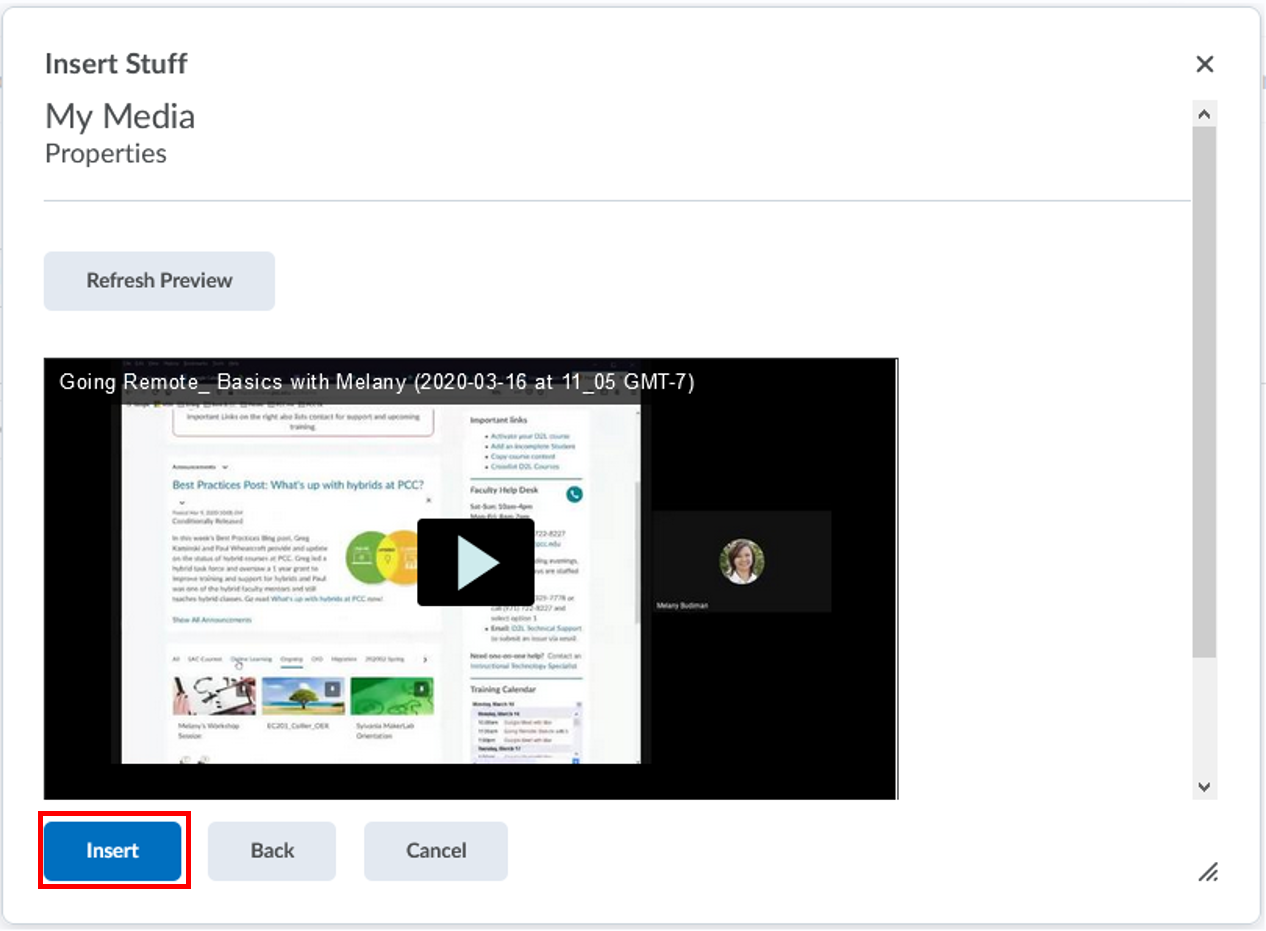
- Follow the next stride outside of the Insert Stuff options
Option 1b: Insert Stuff – video Embed lawmaking
You can add a video or a video playlist using the embed code from other website, such as YouTube. Here is a list of video sites that tin can use embed code: YouTube, Teacher Tube, SchoolTube, Ted, Vimeo, Khan Academy, National Geographic, Discovery Channel, MIT Video, Howcast, Daily Movement. Influxis, etc.
- The Insert Stuff window will open. Select Enter Embed Code from the left expanse

- Copy the embed code of the video or the video playlist from the website, such as YouTube and paste it in the Embed Code field. Click on the Adjacent button
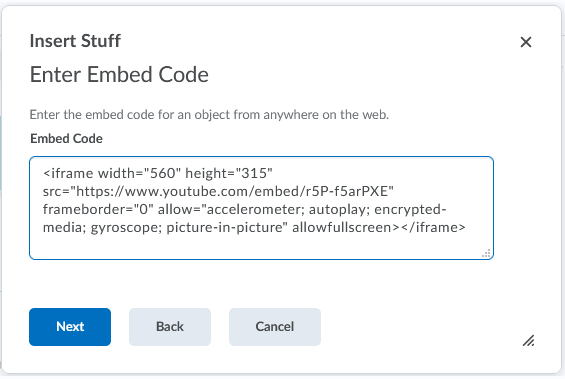
- You can preview the video. Click on the Insert button to confirm. You can click on the Back push if the video is not the right one and repeat the previous step
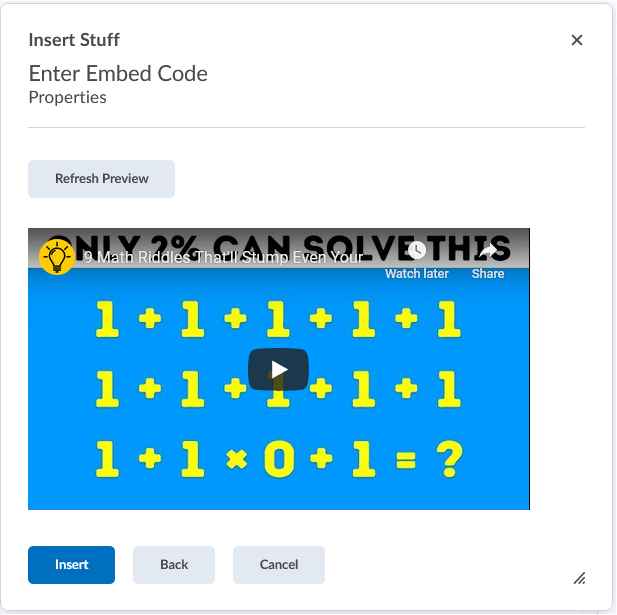
- Follow the next pace outside of the Insert Stuff options
Option 1c: Insert Stuff – Films on Demand
Films on Demand is i of our video library resources that you can easily add together to the grade without having to convert the link first.
- The Insert Stuff window will open. Select Enter Embed Code from the left surface area
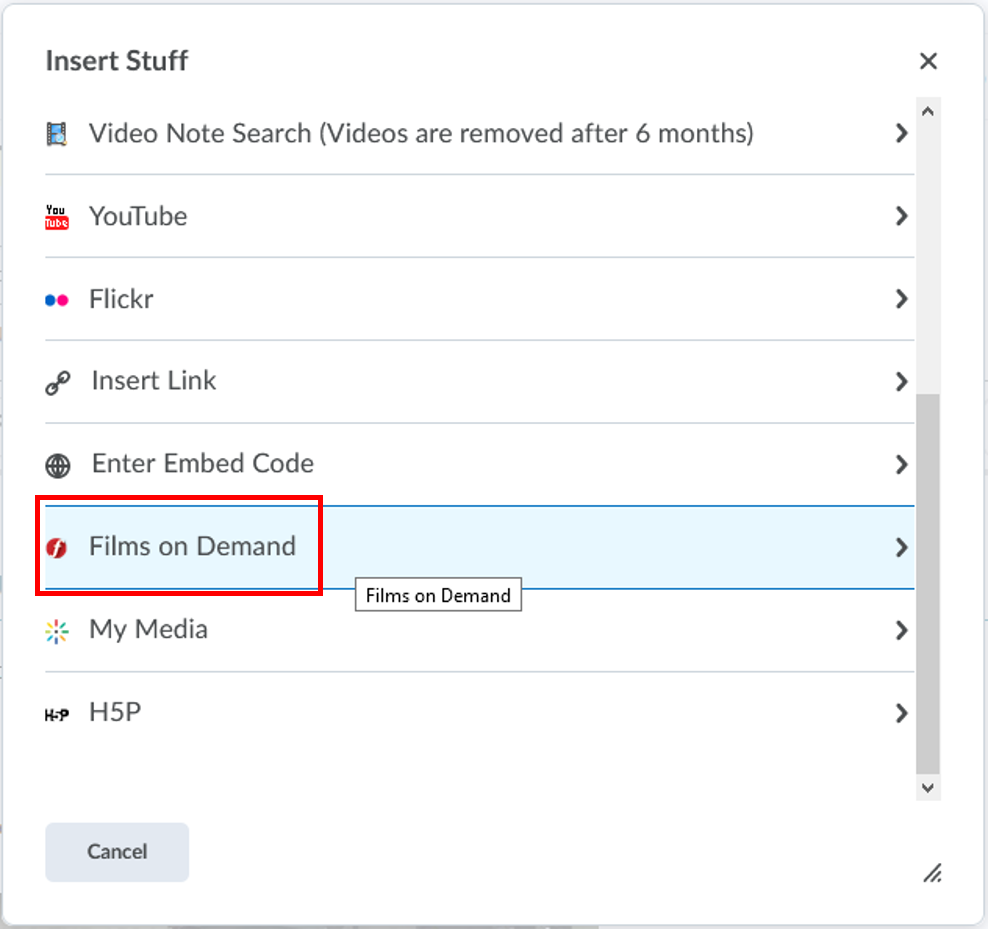
- Enter a keyword in the Search text box to find video from Films on Demand video collection and click on the magnifying glass button
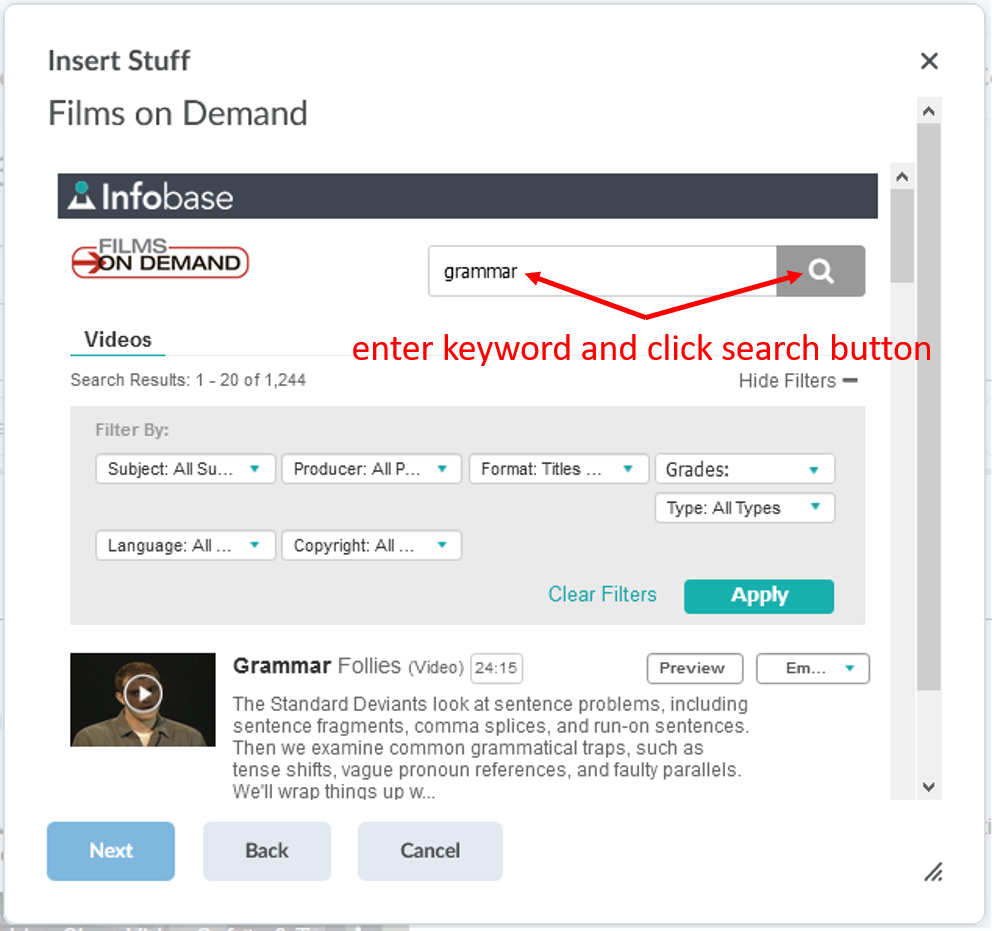
- Preview the video from the list by clicking on the video thumbnail. When you're ready, click on the Embed button next to the video you want to add and choose either Embed Small or Embed medium. Don't worry well-nigh the video size because you're actually just adding the thumbnail and when your students play the video, they can still change the viewing in the video control to play it full screen
- Embed Small is 420 px width x 350 px superlative ( Recommended choice #1 )
- Embed Medium is 660 px width x 530 px height (Recommended selection #2)
- Embed Big is 885 px width x 698 px height ( Non Recommended)
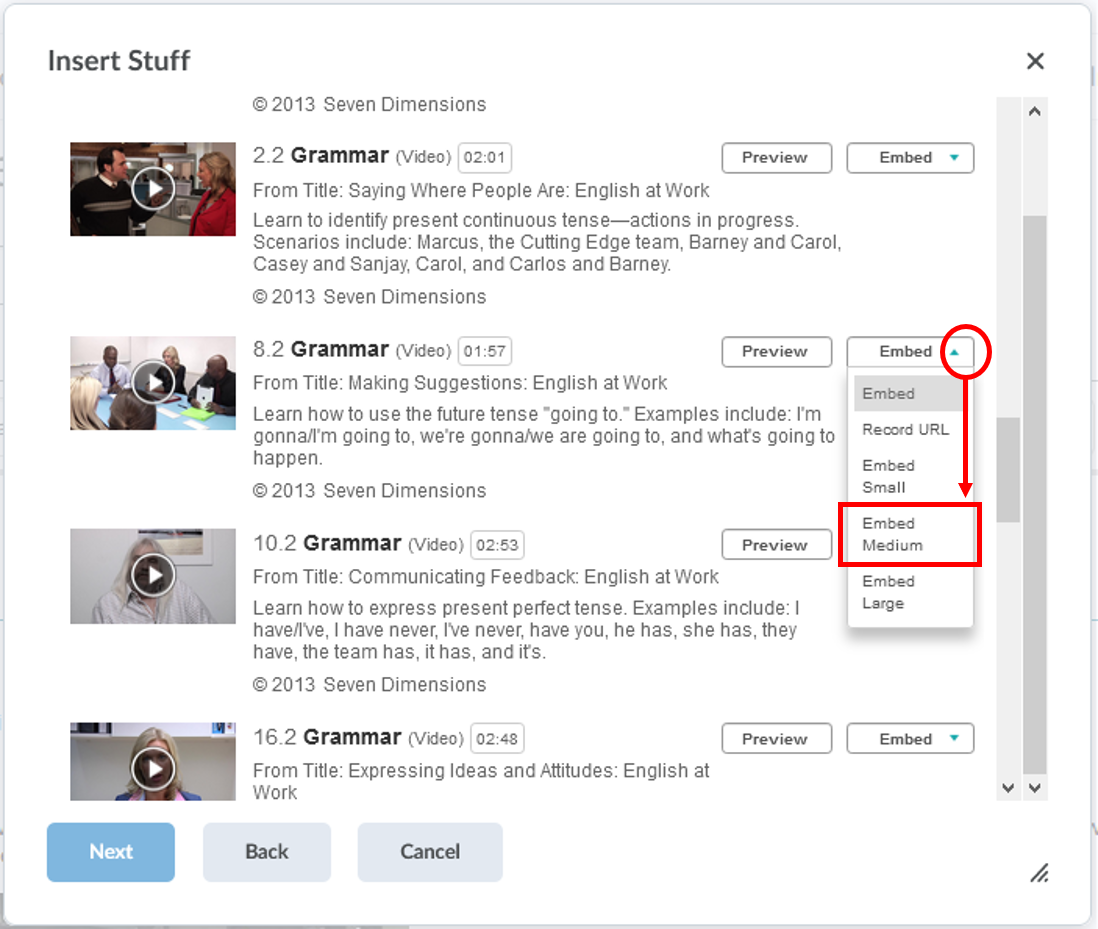
- It will testify y'all the video thumbnail size (shows Embed medium below) and you can preview the video. Click on the Insert button to confirm. You can click on the Back button if the video is non the right ane and repeat the previous step
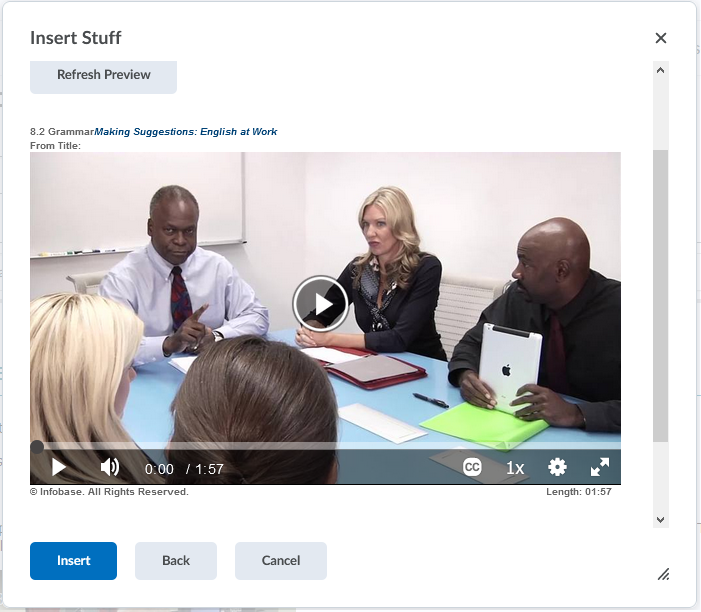
- Follow the adjacent footstep exterior of the Insert Stuff options
Option 1d: Insert Stuff – Video Note
Video Note is one of the options to quickly create a video or an audio recording within D2L Brightspace. The video volition be removed after half dozen months. If y'all want to keep media more half-dozen months, create information technology using Kaltura Capture instead.
- The Insert Stuff window volition open. Select Video Note Search from the left area
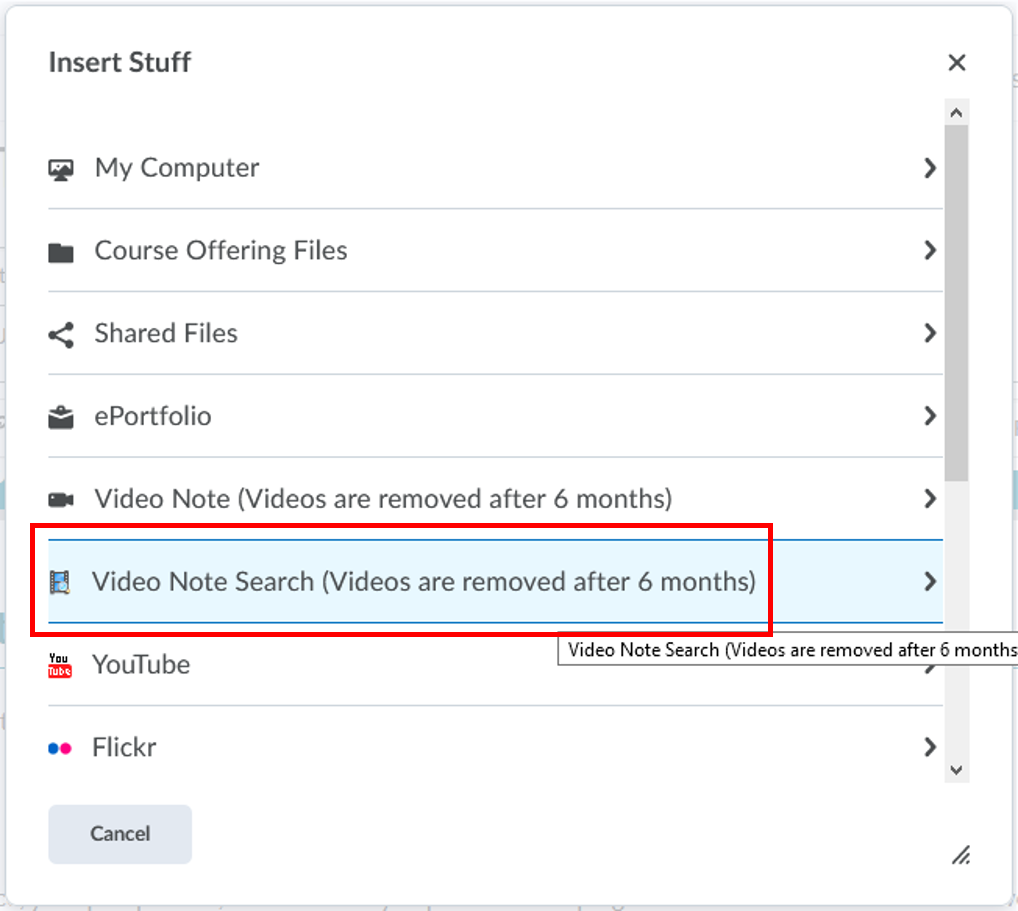
- Enter a keyword in the Search text box to find a media from your video note collection and click on the Search button
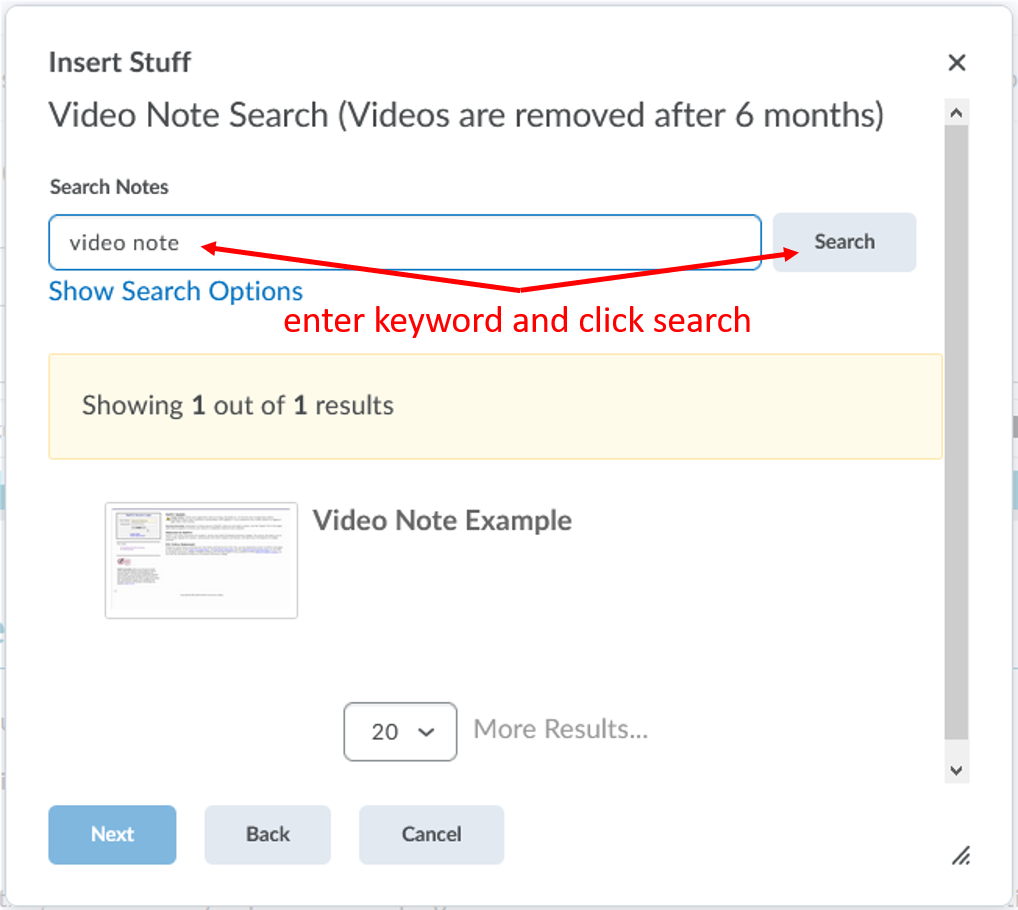
- Click on the video note you lot want to add and click on the Next button
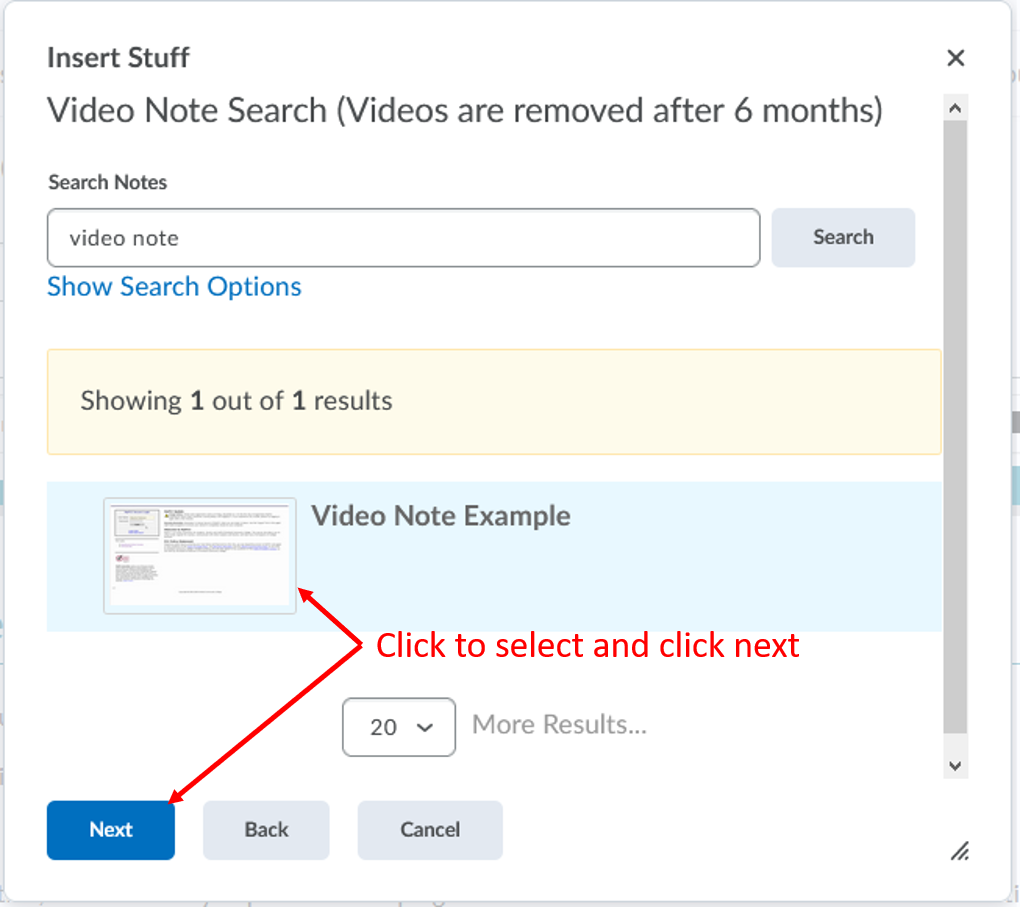
- You can preview the video. Click on the Insert button to confirm. You tin click on the Back button if the video is non the right one and repeat the previous step
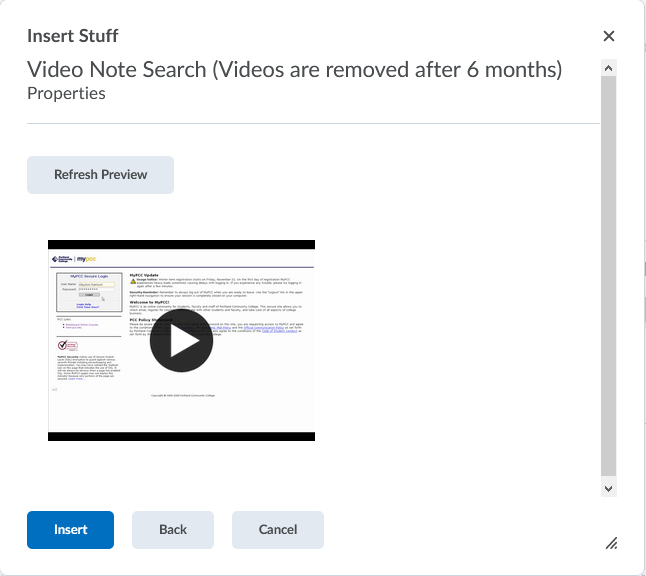
- Follow the next step outside of the Insert Stuff options
Option 1e: Insert Stuff – YouTube
- The Insert Stuff window will open up. Select YouTube from the left surface area
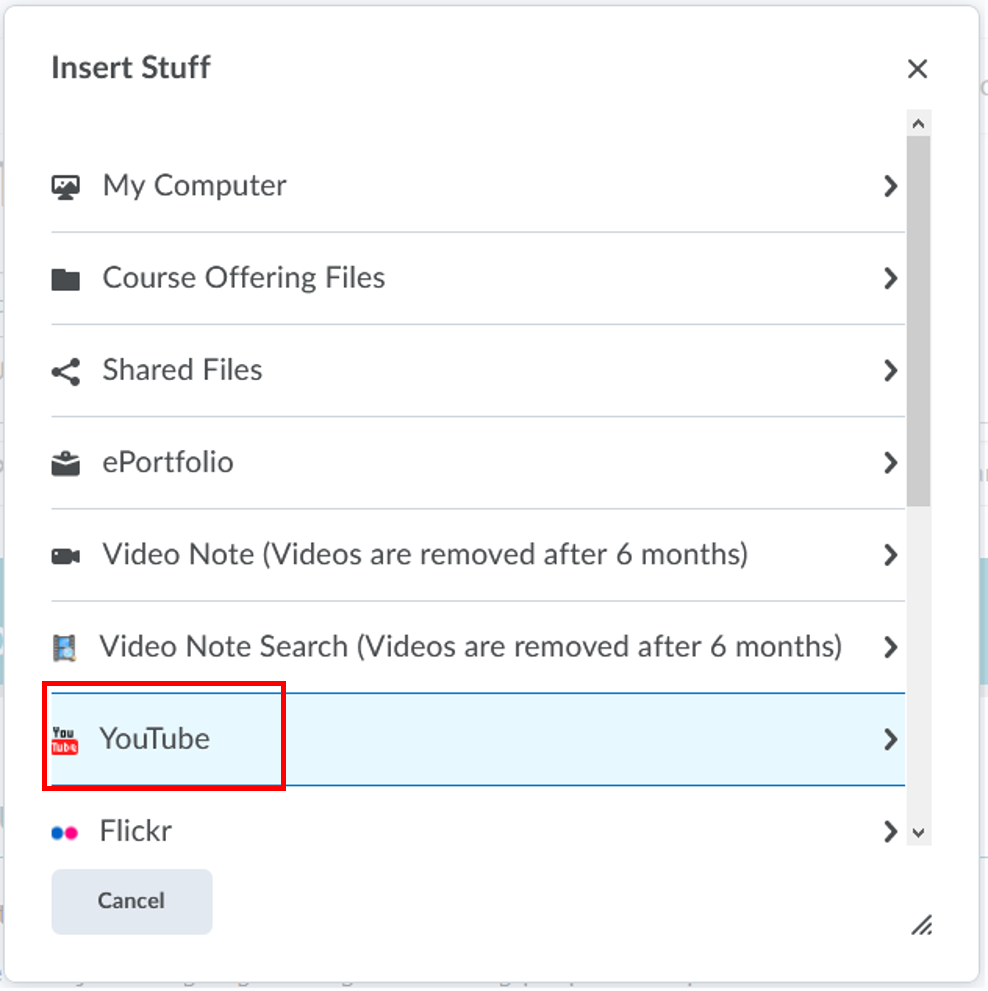
- Enter a keyword in the Search YouTube text box to find a YouTube video and click on the Search push
- Click on the video you want to add and click on the Adjacent button
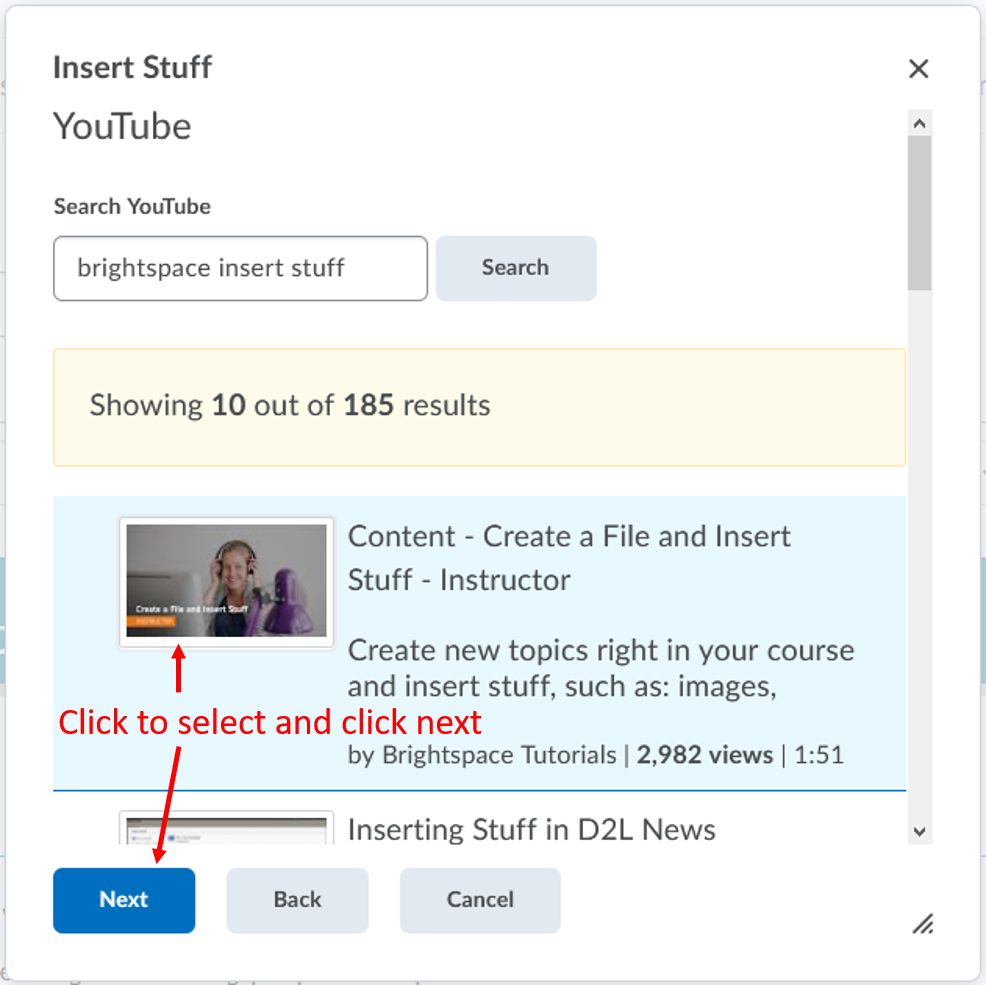
- You may need to whorl down to preview the video. Click on the Insert button to confirm. You lot can click on the Dorsum button if the video is not the right one and repeat the previous step
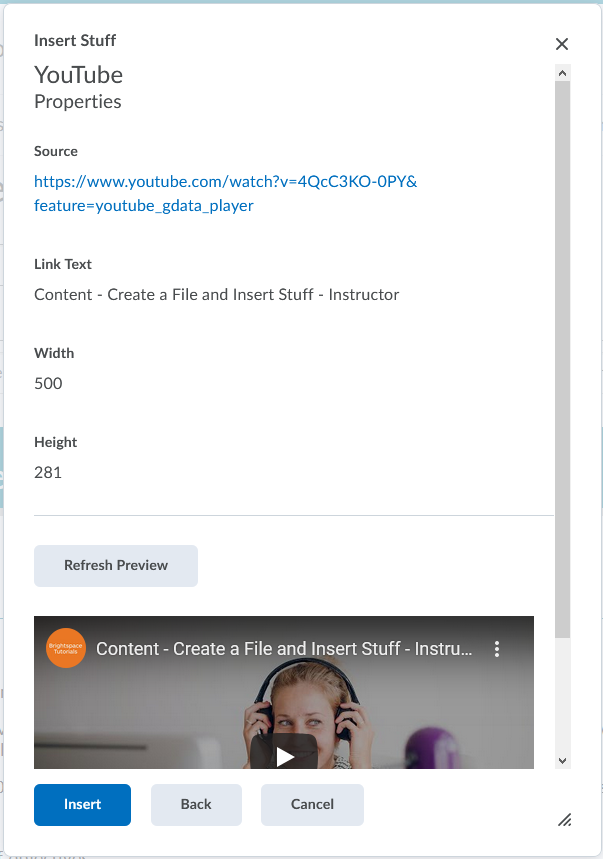
- Follow the adjacent stride exterior of the Insert Stuff options
- Add boosted text as needed on the folio. When y'all are ready, click on the Relieve and Close push
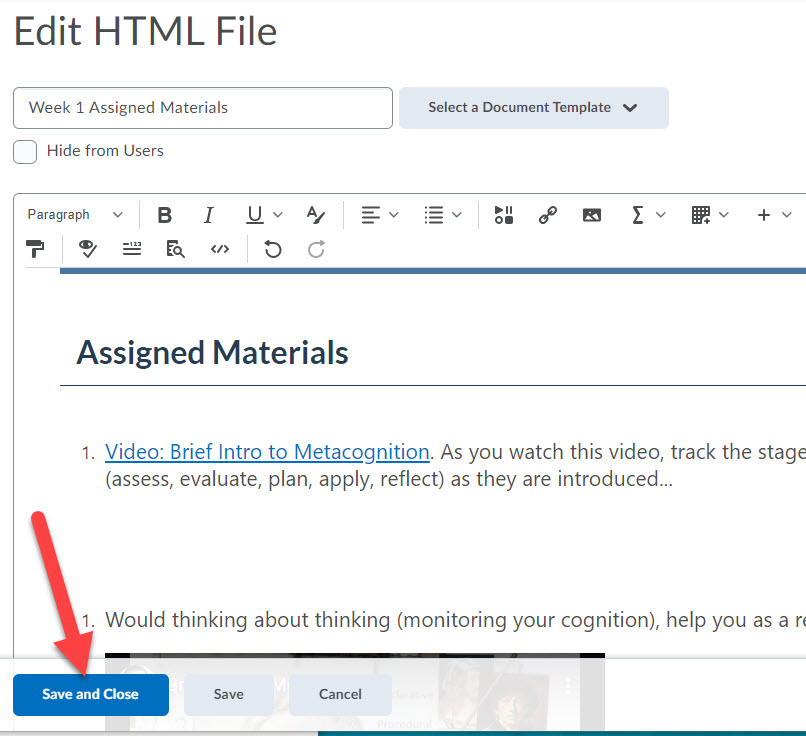
- Click on the Content link from the course navbar. The new video folio should be the last one from the listing of the module and you tin can re-arrange information technology accordingly. Follow the steps on this guide on Option ii to learn how to reorder the folio
Choice 2: Embedding video into an existing html page
These guides will show you lot steps to embed a video using Insert Stuff icon and choose the video from My Media, Video Note, Films on Demand, YouTube, or past inbound embed lawmaking.
- Click on the Content link from the class navbar
- Select the module on the left side where yous would like to add the media file.
- Click on the HTML file where you would like to embed the video. Click the topic's proper name action carte du jour and select Edit HTML
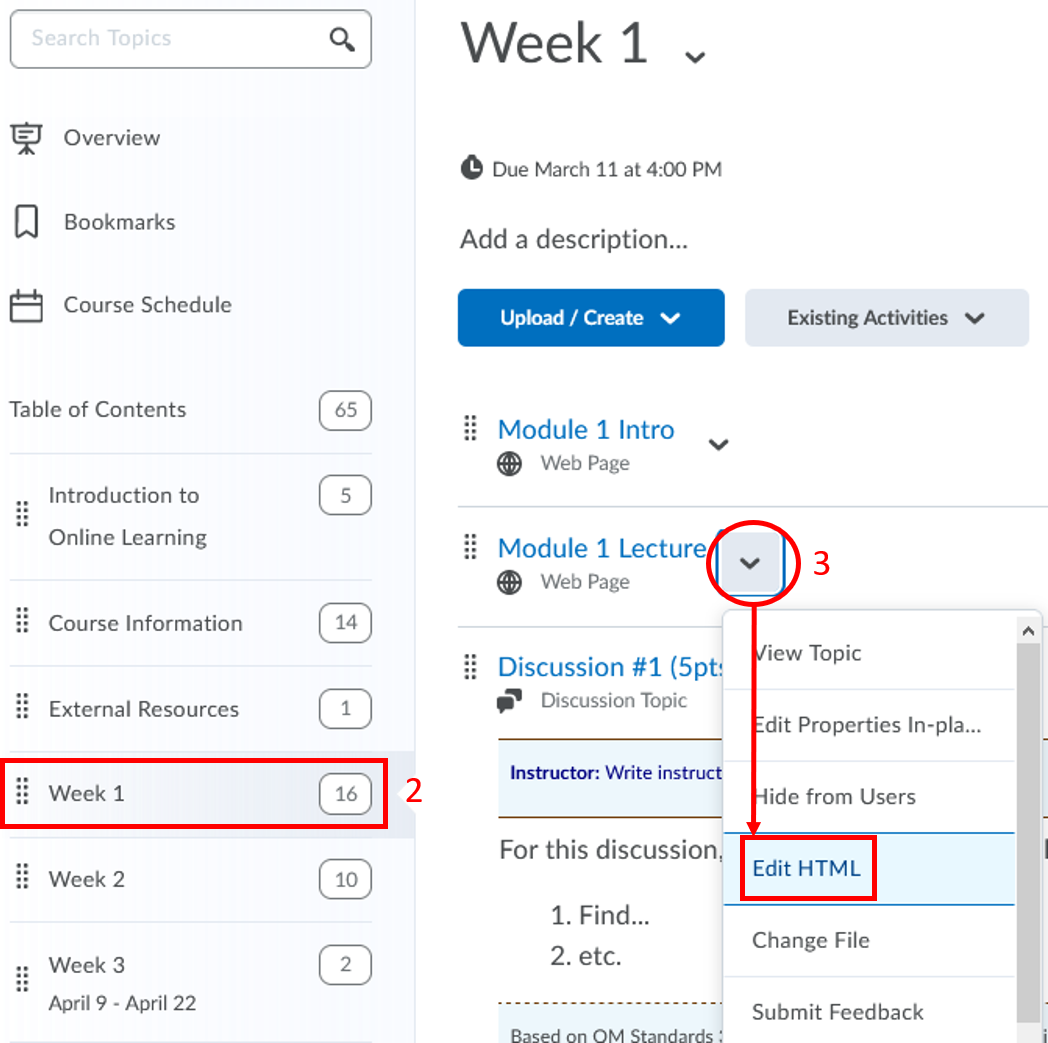
- Click the place on the page where yous would similar the video to appear and click the Insert Stuff icon from the toolbar
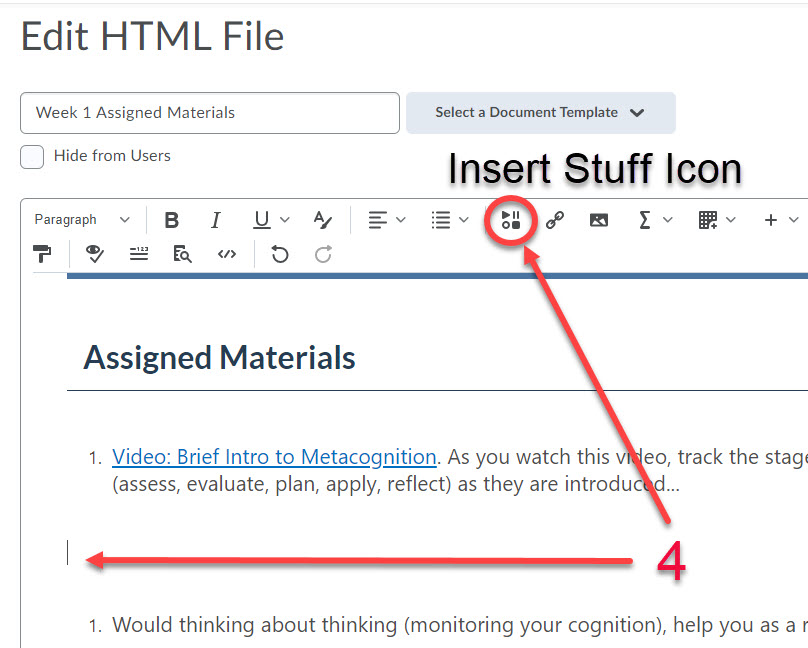
Content-edit html-insert stuff icon
- The Insert Stuff window will open and choose between the following options:
Pick 2a: Insert Stuff – My Media (Kaltura)
- The Insert Stuff window will open. Select My Media from the left expanse
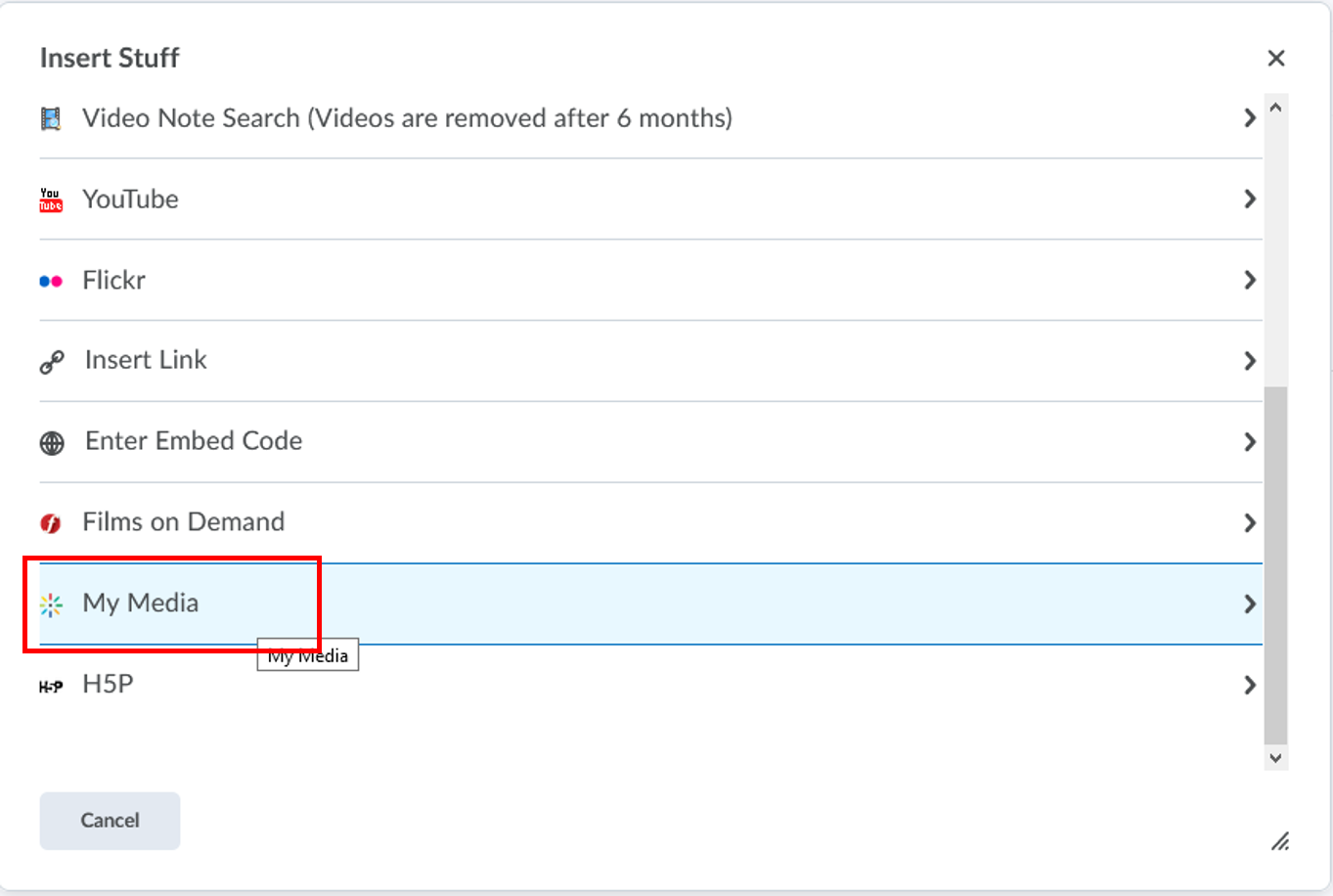
- Notice the video you want to add from the list and preview the video to brand sure the video is the right one for you. Click on the </> Embed button next to the video title to cull.
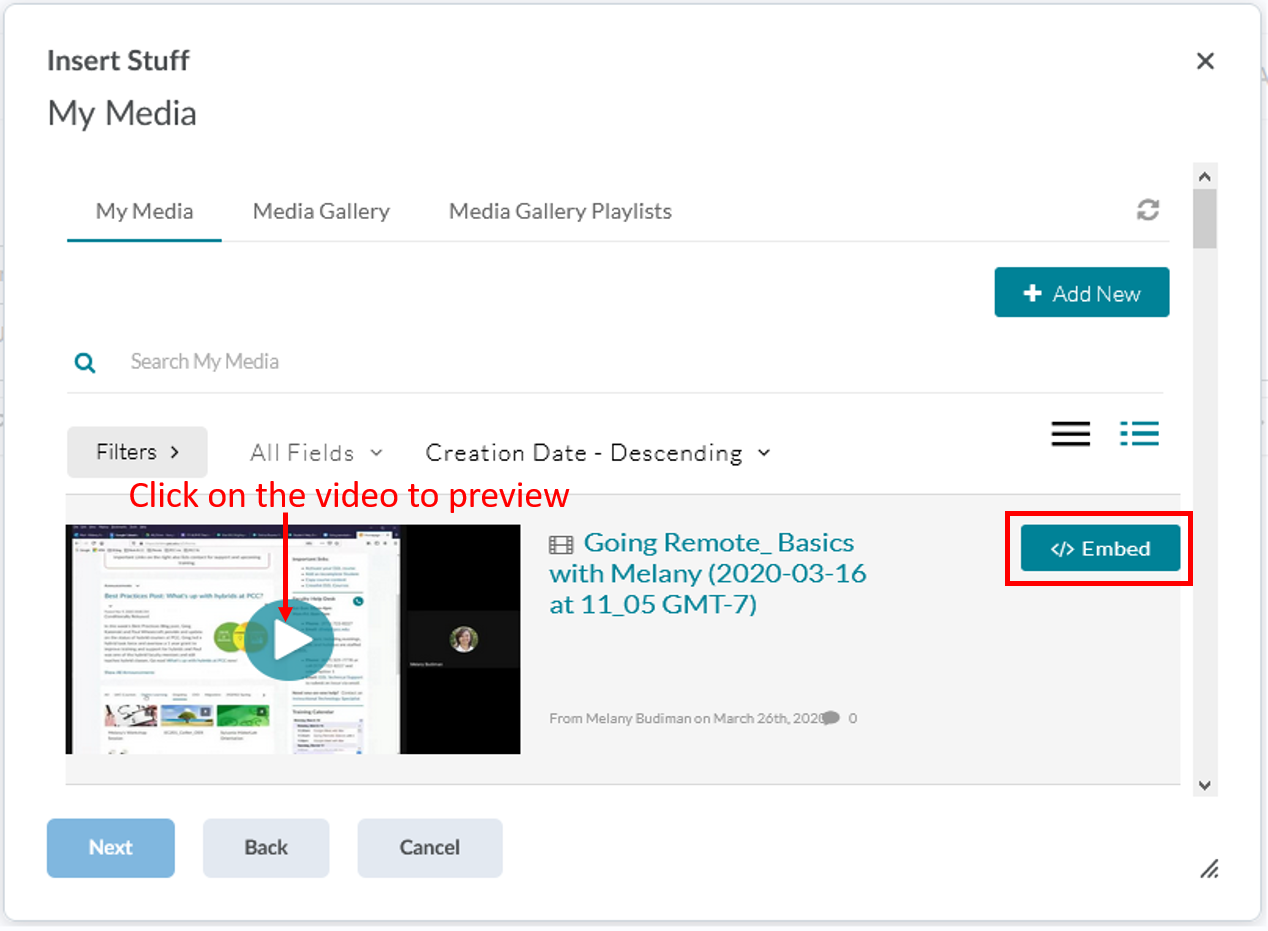
- Click on the Insert button to confirm. Yous can click on the Dorsum push button if the video is not the right one and repeat the previous stride
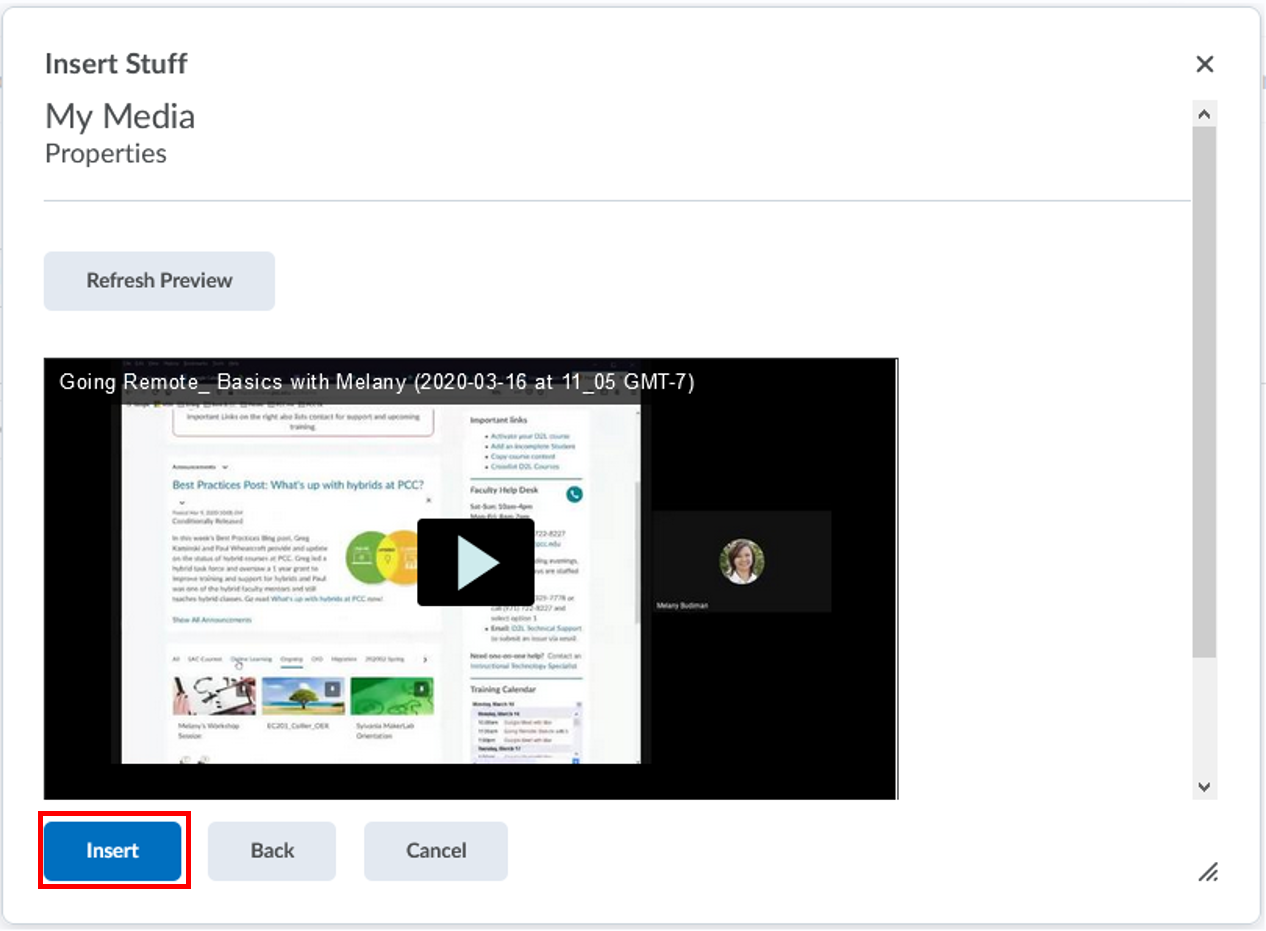
- Follow the next step outside of the Insert Stuff options
Option 2b: Insert Stuff – video Embed lawmaking
You can add a video or a video playlist using the embed lawmaking from other website, such as YouTube. Here is a list of video sites that can use embed code: YouTube, Instructor Tube, SchoolTube, Ted, Vimeo, Khan Academy, National Geographic, Discovery Channel, MIT Video, Howcast, Daily Move. Influxis, etc.
- The Insert Stuff window volition open up. Select Enter Embed Code from the left surface area

- Copy the embed lawmaking of the video or the video playlist from the website, such every bit YouTube and paste it in the Embed Code field. Click on the Next button
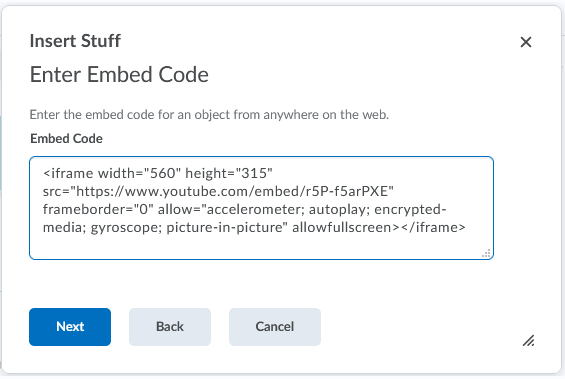
- You can preview the video. Click on the Insert button to ostend. You can click on the Back button if the video is non the right one and repeat the previous step
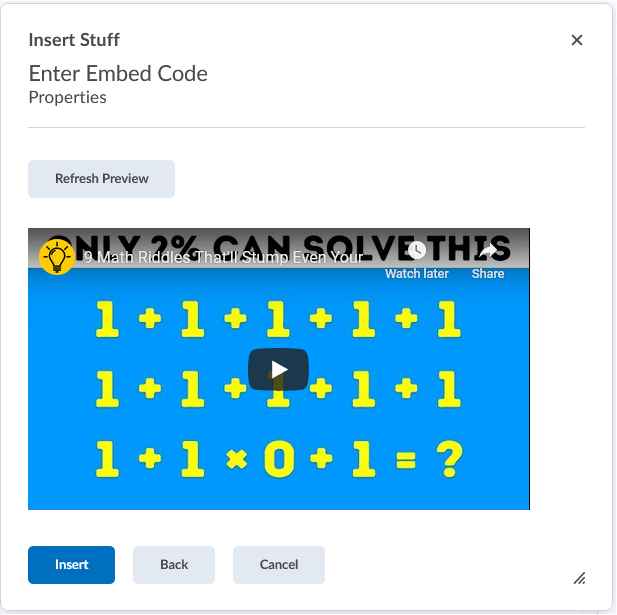
- Follow the next stride outside of the Insert Stuff options
Pick 2c: Insert Stuff – Films on Demand
Films on Demand is one of our video library resources that yous tin can easily add to the course without having to convert the link get-go.
- The Insert Stuff window will open. Select Enter Embed Code from the left surface area
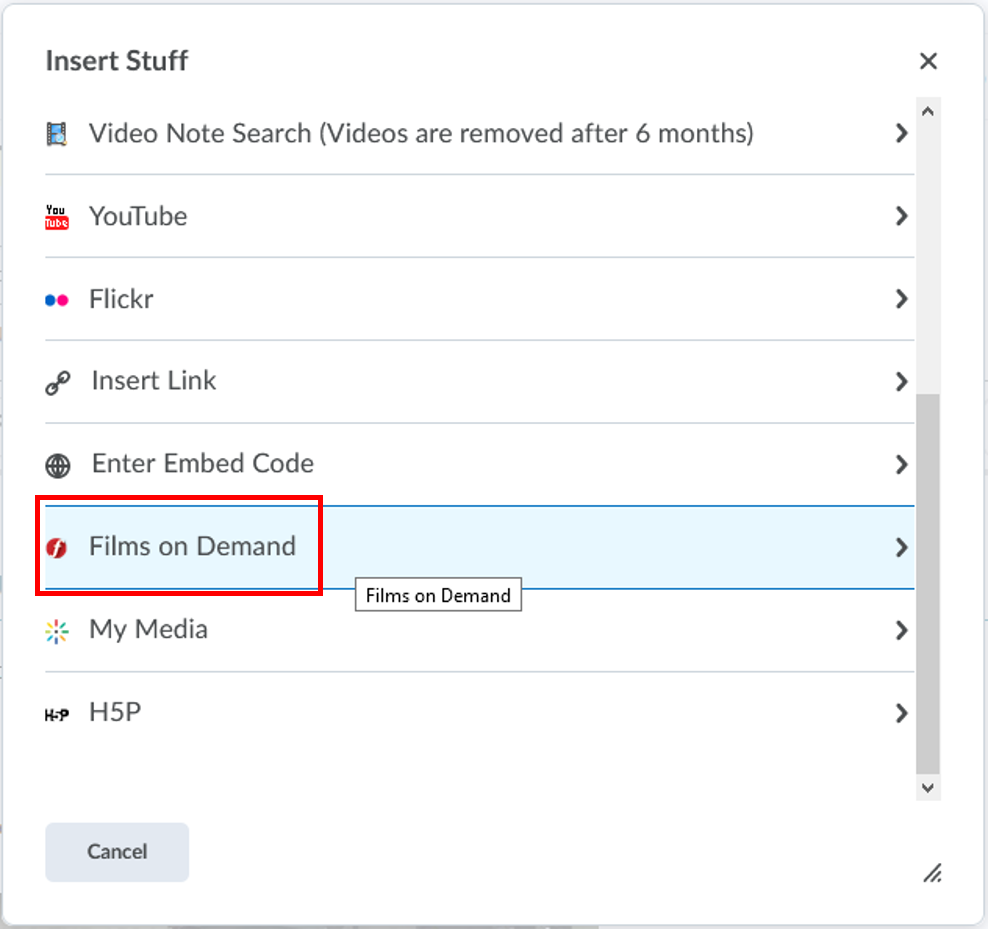
- Enter a keyword in the Search text box to find video from Films on Demand video collection and click on the magnifying drinking glass push
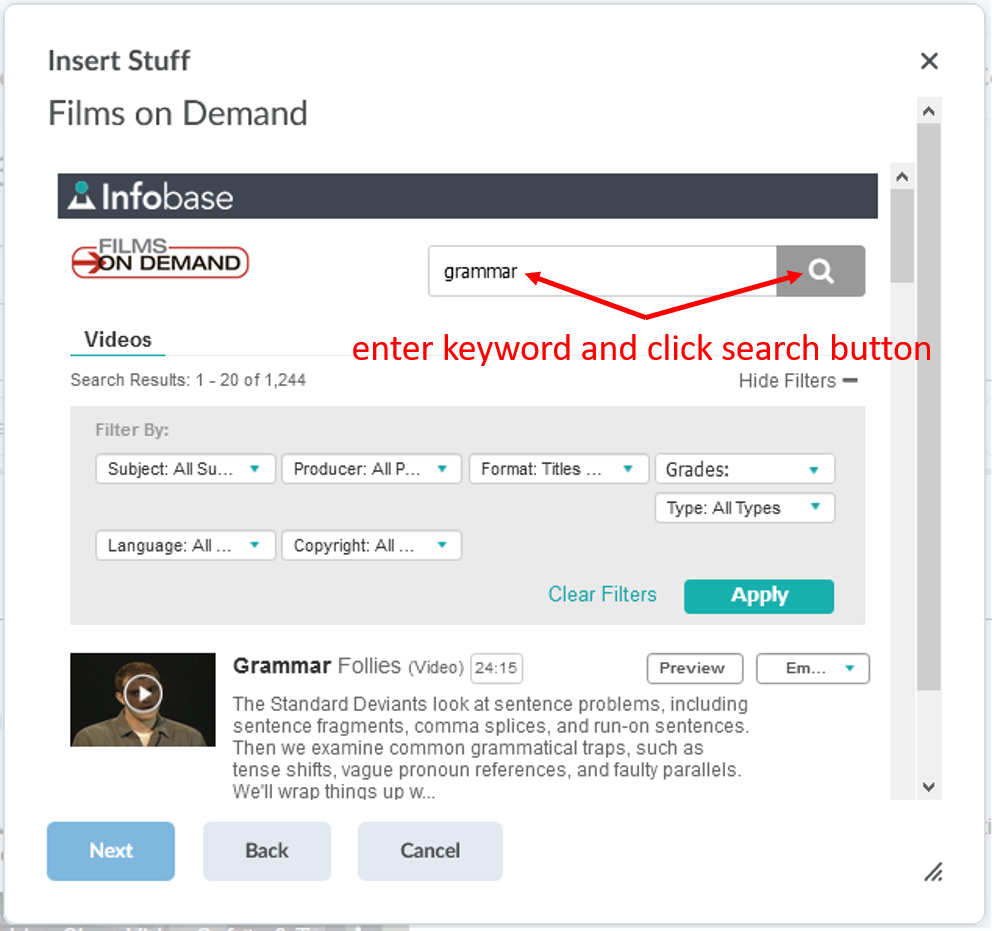
- Preview the video from the listing by clicking on the video thumbnail. When you're ready, click on the Embed button next to the video yous want to add and choose either Embed Small or Embed medium. Don't worry about the video size because you're actually only adding the thumbnail and when your students play the video, they can withal change the viewing in the video control to play it full screen
- Embed Minor is 420 px width x 350 px pinnacle ( Recommended choice #1 )
- Embed Medium is 660 px width x 530 px tiptop (Recommended choice #2)
- Embed Large is 885 px width x 698 px height ( Non Recommended)
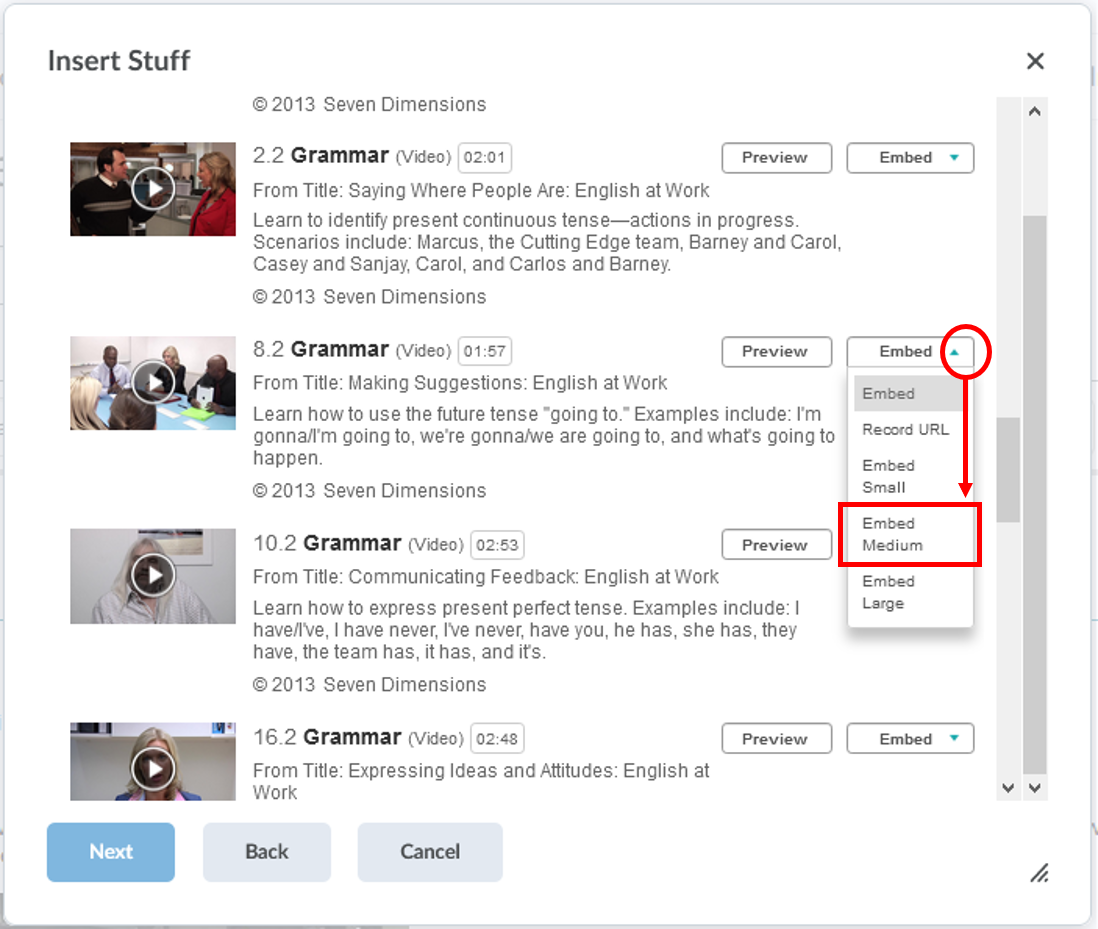
- It will testify yous the video thumbnail size (shows Embed medium below) and y'all tin can preview the video. Click on the Insert push button to confirm. You can click on the Back push button if the video is non the right i and repeat the previous step
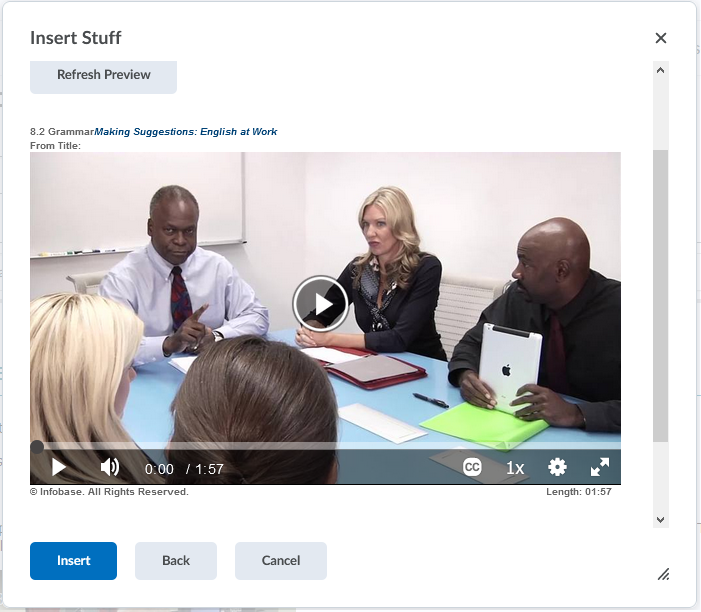
- Follow the side by side stride exterior of the Insert Stuff options
Option second: Insert Stuff – Video Note
Video Note is one of the options to quickly create a video or an audio recording within D2L Brightspace. The video will be removed after six months. If you want to go on media more than than 6 months, create information technology using Kaltura Capture instead.
- The Insert Stuff window will open up. Select Video Note Search from the left area
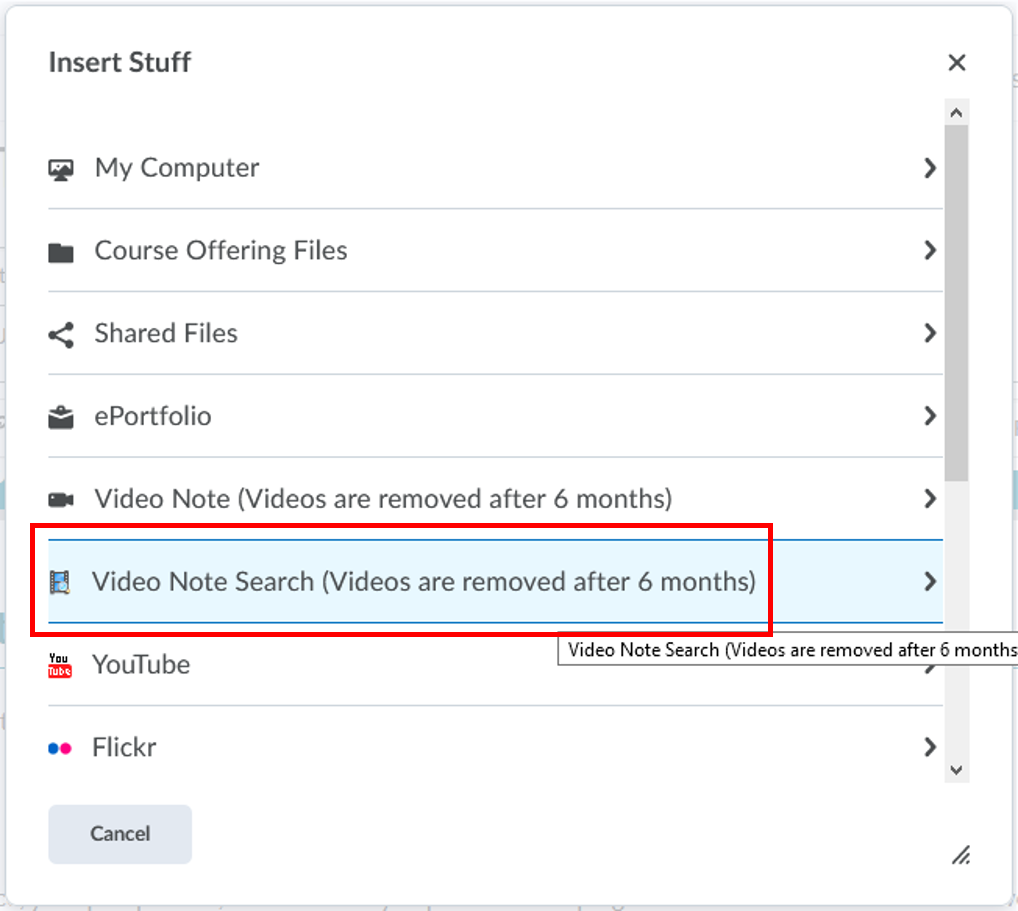
- Enter a keyword in the Search text box to find a media from your video note collection and click on the Search push button
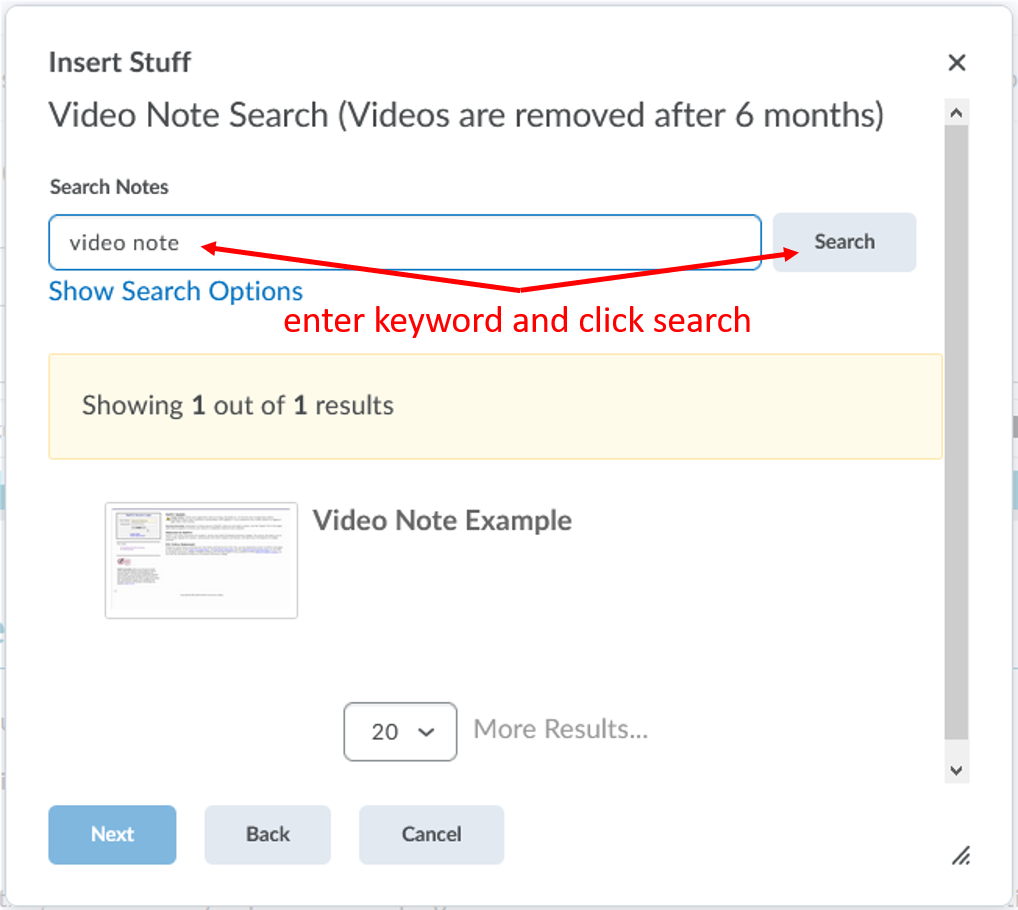
- Click on the video note you lot desire to add together and click on the Next button
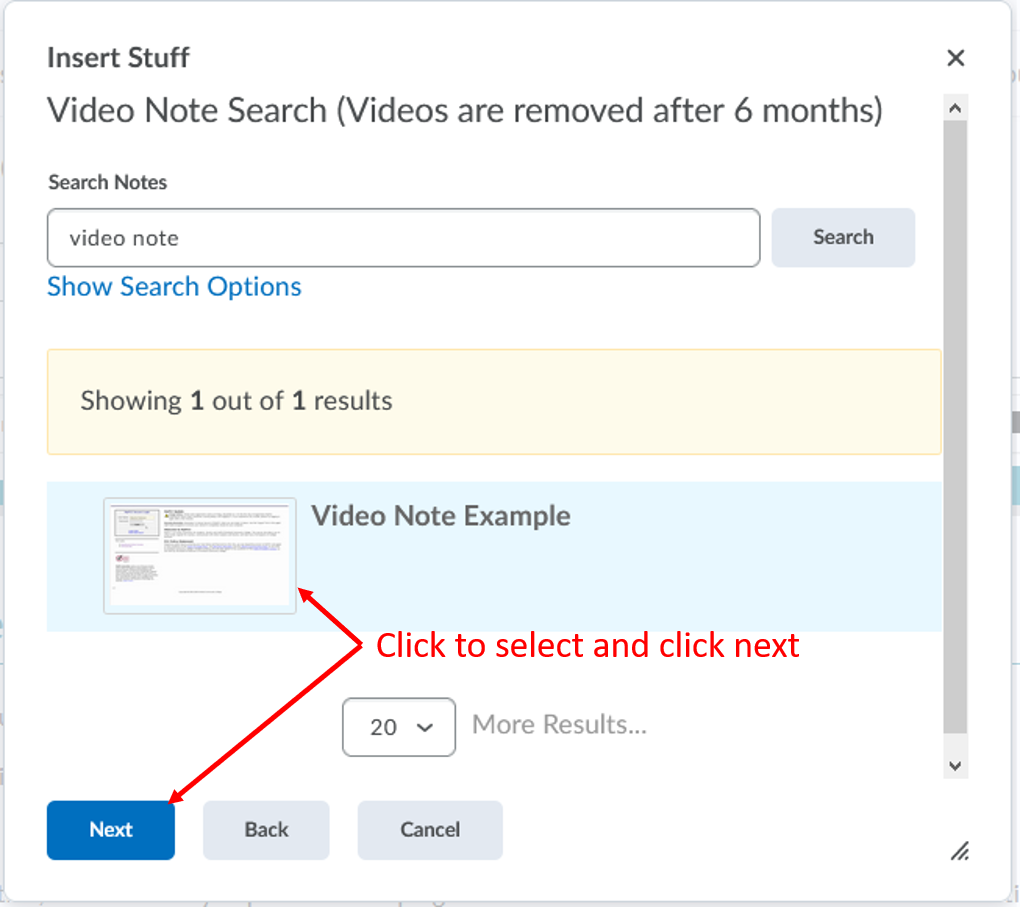
- Y'all can preview the video. Click on the Insert push button to confirm. You lot can click on the Back button if the video is not the right 1 and repeat the previous pace
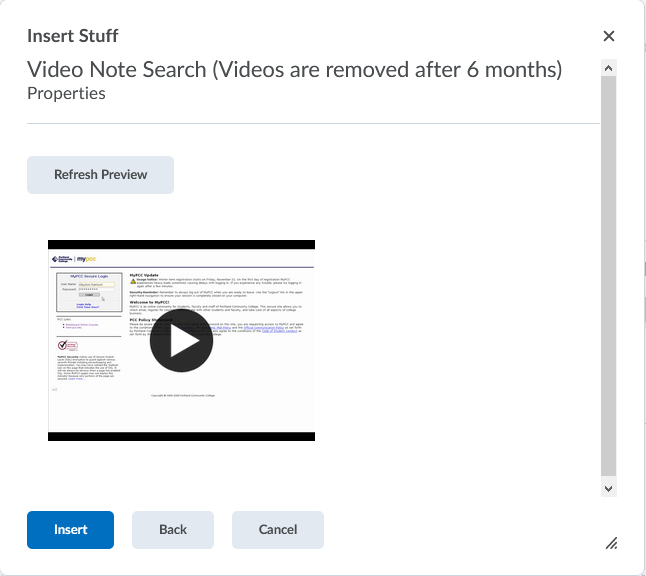
- Follow the side by side step exterior of the Insert Stuff options
Option 2e: Insert Stuff – YouTube
- The Insert Stuff window will open. Select YouTube from the left area
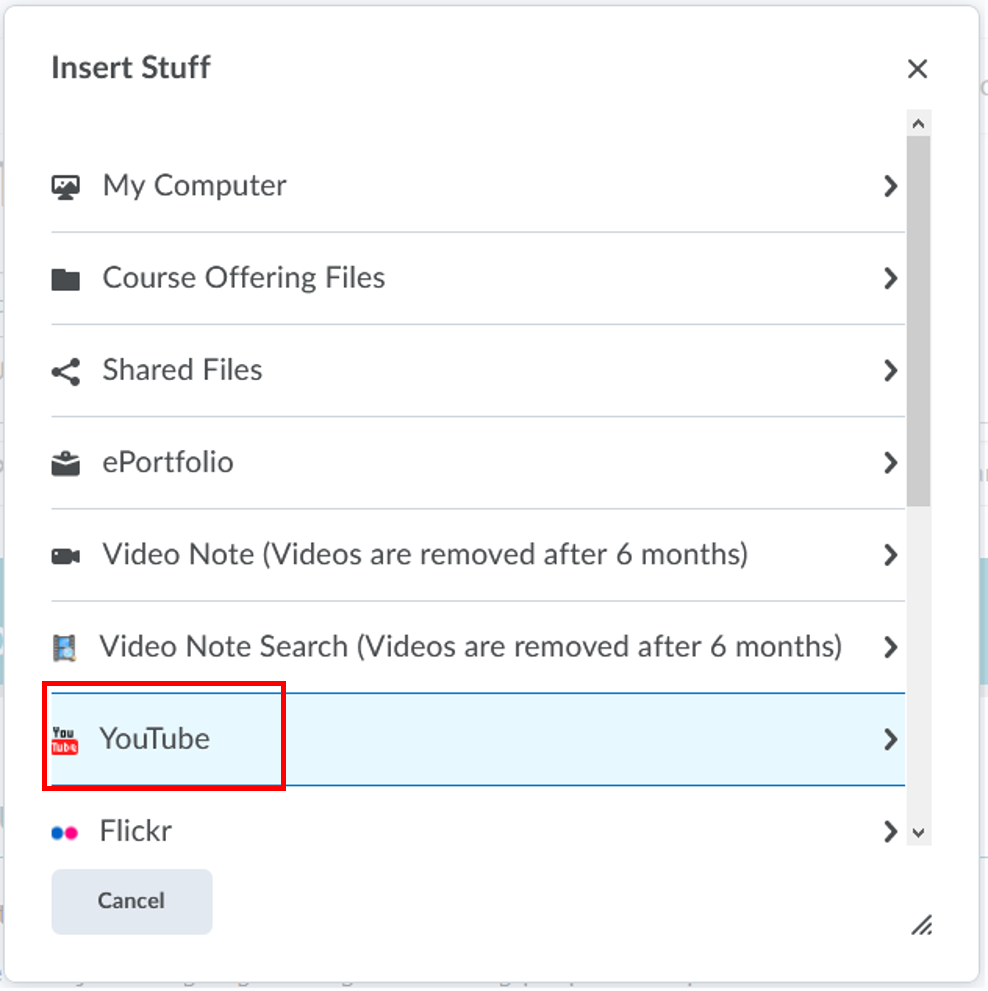
- Enter a keyword in the Search YouTube text box to find a YouTube video and click on the Search button
- Click on the video you want to add and click on the Adjacent button
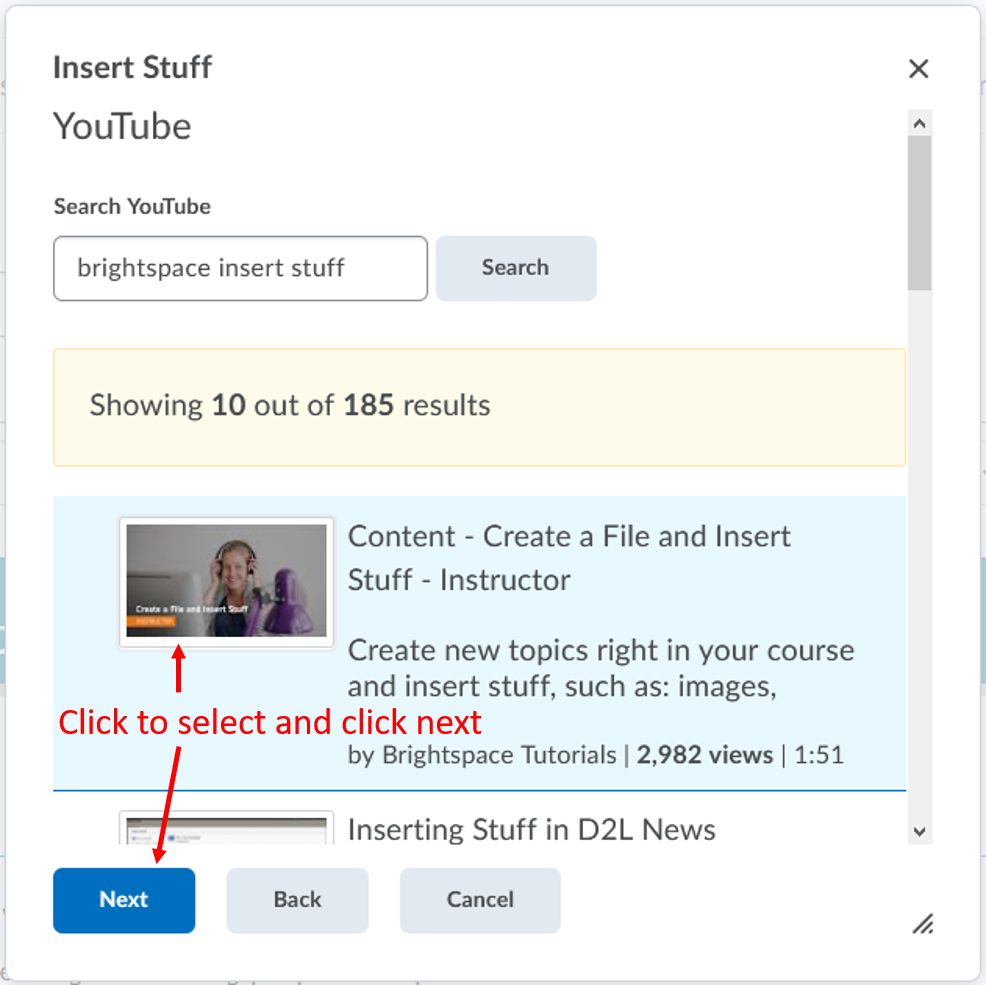
- Yous may need to scroll down to preview the video. Click on the Insert button to confirm. You tin click on the Dorsum button if the video is non the right 1 and repeat the previous pace
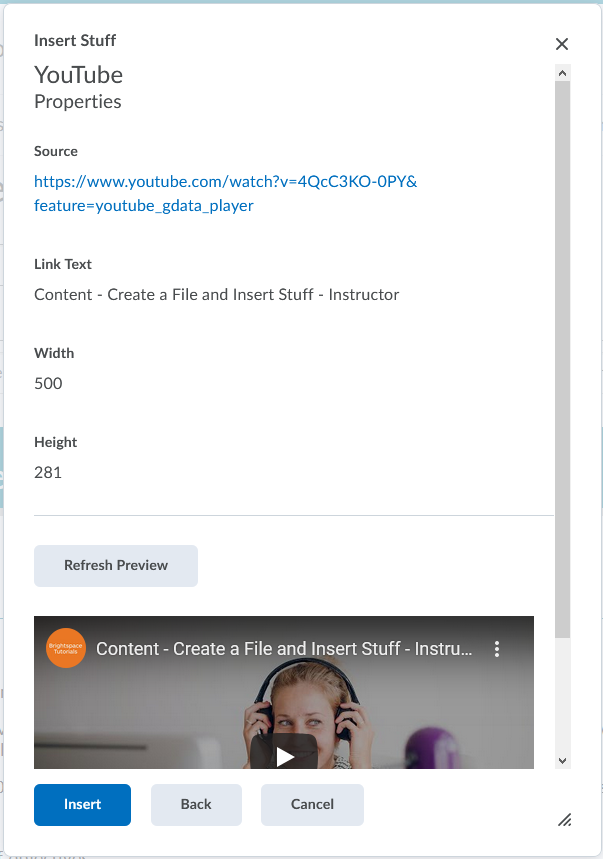
- Follow the adjacent pace exterior of the Insert Stuff options
- Add together additional text or make your changes equally needed on the folio. When y'all are gear up, click on the Save and Shut button
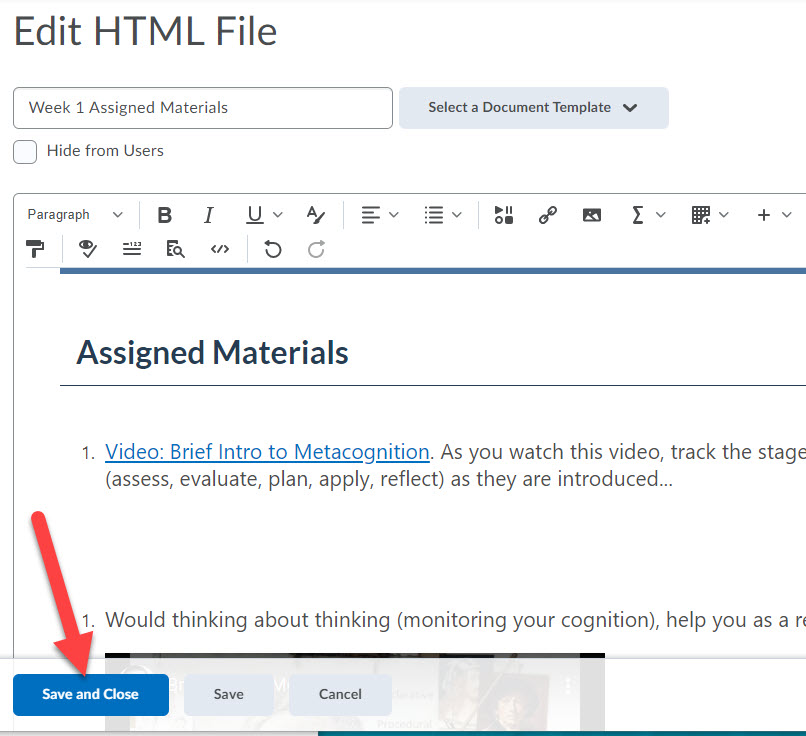
Option iii: Add together a video link from video sites equally a Content topic
You tin can add video or audio straight from other website using the url or the embed the lawmaking and add it direct as one of the Content topic within a module. Here is a listing of video sites that tin can employ embed code: YouTube, Teacher Tube, SchoolTube, Ted, Vimeo, Khan Academy, National Geographic, Discovery Channel, MIT Video, Howcast, Daily Movement. Influxis, etc.
- Click on the Content link from the grade navbar
- Select the module on the left side where you would like to add together the link
- Click the Upload/Create activeness menu and select Video or Audio
- The Add Video or Sound window will open up
- Enter the URL or embed code of the video
- In the Championship field, enter a title if ane hasn't been pulled in from the video site or y'all would similar to edit
- Click the Save button, and and so you will be able to preview the video.
Notation: To make sure the video link works properly, click the video link that yous just created to preview it.
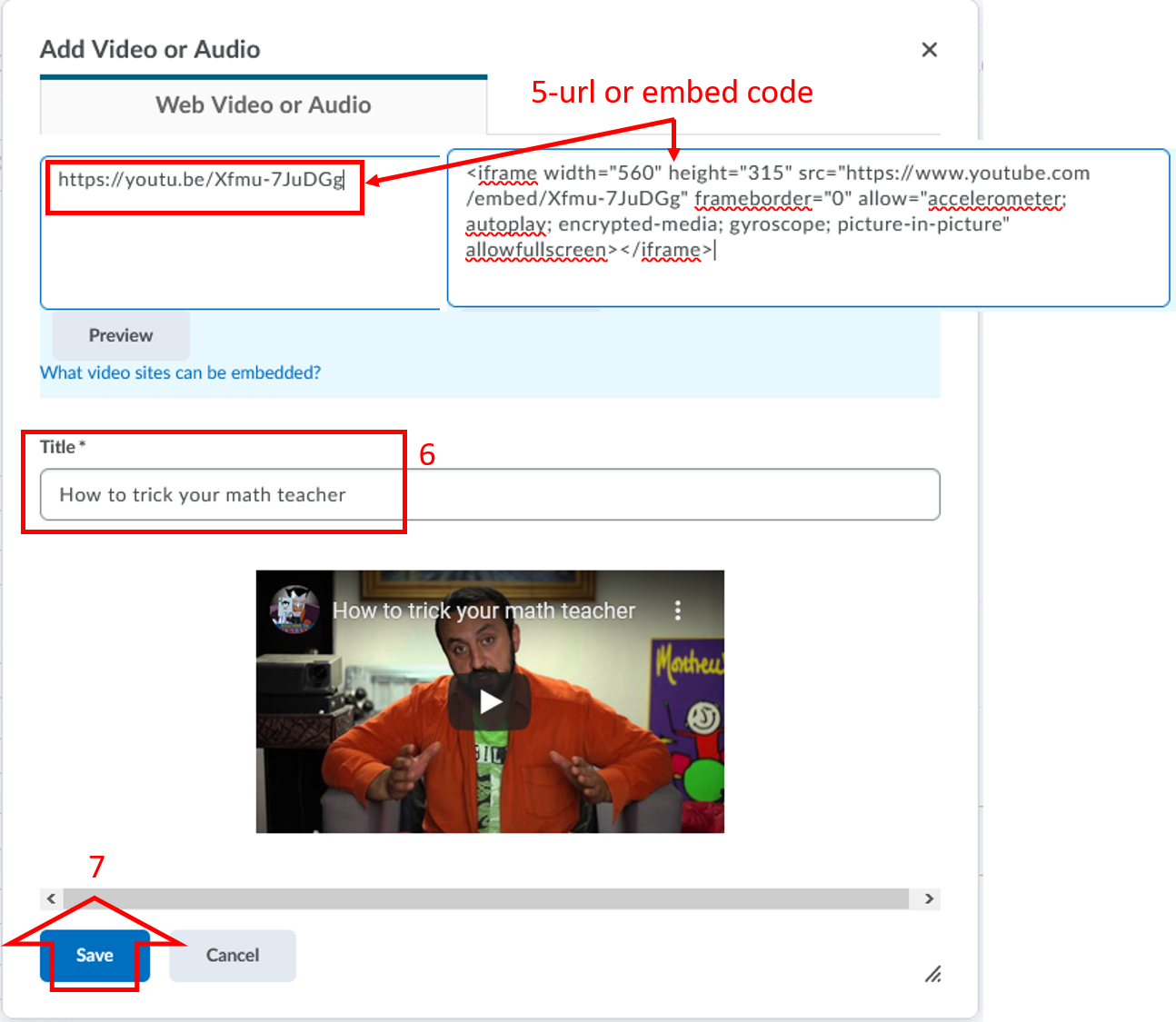
- Click on the Content link from the course navbar. The new video page should be the last one from the listing of the module and yous can re-arrange it appropriately. Follow the steps on this guide on Option 2 to learn how to reorder the page
There may be some video that you can't add using the method described higher up. In that case, you can add together the video as a link in the Content area, similar you're linking to a website resource.
Option 4: Linking to a PCC library video resource as a Content topic
The best method is to employ a link rather than embedding the video if yous want a library video exist accessible for both on campus and off campus. Y'all will need to convert the link of the library video resource first before you can add it to your course.
Films on Demand is one of our video library resources that you tin can hands add to the grade without having to catechumen the link first. If yous want to add a video from Films on Need, follow the steps from either Choice 1c or 2c above.
- To begin, showtime convert the original URL of the PCC library video resources that you lot found using the Link Converter and follow the directions on the folio to catechumen the link
- Once you go the converted link, become to your Brightspace grade and click on the Content link from the course navbar
- Select the module on the left side where you would like to add the link.
- Click the Upload/Create action card and select Create a Link
- The New Link window will open up
- In the Championship field, enter a link name. For example: "Sport video" (no quotes)
- In the URL field, paste the converted URL of the video from Step ane. For instance: "https://world wide web.pcc.edu/resource/instructional-support/access/" (no quotes)
- Y'all must check the box Open every bit External Resources to open the link in a new window/tab, or the link will not work because it requires secure login for off campus user
- Click on the Create button, and and so y'all will exist able to preview the video. NOTE: To make sure the video link works properly, click the video link that you lot just created to preview it.
Option five: Linking to media that the Online Learning team converted for you (e.g. accommodation)
- Click on the Content link from the course navbar
- Select the module on the left side where you lot would like to add the media file
- Click the Upload/Create action menu and select Add from Manage Files
- The Add a File window will open. Click the videos folder
- Check the box next to the file name of the video that the Online Learning squad emailed to y'all. For example: "career-encounters.html" (no quotes). You lot can select more than one file if you lot desire to add all the video into the aforementioned module
- Click on the Add push button. Annotation: To make sure the video link works properly, click the video link that you just created to preview it.
Source: https://www.pcc.edu/online/faculty/technical/adding-video-or-other-media-to-your-course/
0 Response to "How to Upload Large Videos to D2l"
Post a Comment